发布日期:2019-06-18 作者:深度系统 来源:http://www.05381.com
今天和大家分享一下关于对xp系统笔记本外接一个显示器设置的方法,在使用xp系统的过程中经常不知道如何去对xp系统笔记本外接一个显示器进行设置,有什么好的办法去设置xp系统笔记本外接一个显示器呢?在这里小编教你只需要1.右键桌面,弹出右键菜单,选择屏幕分辨率,打开屏幕分辨率设定窗口。 2.打开屏幕分辨率的另外一个入口,打开控制面板(开始-》控制面板),找到调整屏幕分辨率选项,点击打开屏蔽分辨率设定窗口。就搞定了。下面小编就给小伙伴们分享一下对xp系统笔记本外接一个显示器进行设置的详细步骤:
1.右键桌面,弹出右键菜单,选择屏幕分辨率,打开屏幕分辨率设定窗口。
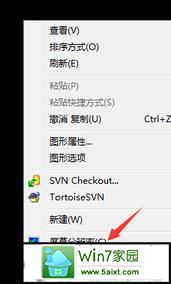
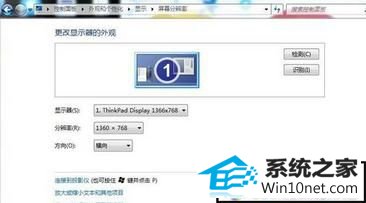
2.打开屏幕分辨率的另外一个入口,打开控制面板(开始-》控制面板),找到调整屏幕分辨率选项,点击打开屏蔽分辨率设定窗口。

3.将显示器连接上笔记本,链接笔记这个操作也可以放在前面。

4.链接上笔记本后,在分辨率设置窗口,中的更改显示器外观中多一个显示器(2)。
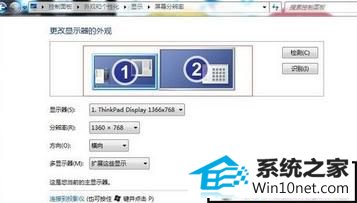
5.更改显示器的位置,你可以在"更改显示器的外观"栏目中拖动浏览器,来变换位置,比如,你想让外接的显示器显示在当前笔记本显示器的上面。
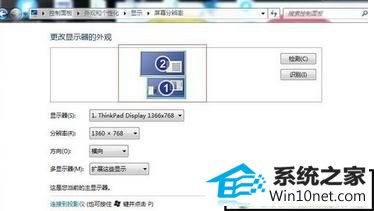
6.设置外接显示器显示方式,找到“多显示器(M)”,有四个选项,一般选择扩展这些显示。
复制这些显示:是将你的笔记本桌面复制到外接显示器上,笔记本和外接显示器显示的内容完全一样。
扩展这些显示:扩看了你笔记本浏览器,你可以拖动打开的窗口到到外接的显示器上。我习惯于将外接显示器,放在左边。
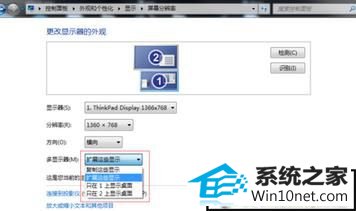
以上6步做完之后,你就可以享受两个浏览器了。
本站发布的系统与软件仅为个人学习测试使用,不得用于任何商业用途,否则后果自负,请支持购买微软正版软件!
Copyright @ 2020 深度系统版权所有