发布日期:2019-06-24 作者:深度系统 来源:http://www.05381.com
今天和大家分享一下关于对xp系统调试iE11浏览器Js脚本设置的方法,在使用xp系统的过程中经常不知道如何去对xp系统调试iE11浏览器Js脚本进行设置,有什么好的办法去设置xp系统调试iE11浏览器Js脚本呢?在这里小编教你只需要1)首先来看一下目前iE11存在的一些js兼容问题。 2)其次来确认一下笔记本的系统信息就搞定了。下面小编就给小伙伴们分享一下对xp系统调试iE11浏览器Js脚本进行设置的详细步骤:
1)首先来看一下目前iE11存在的一些js兼容问题。
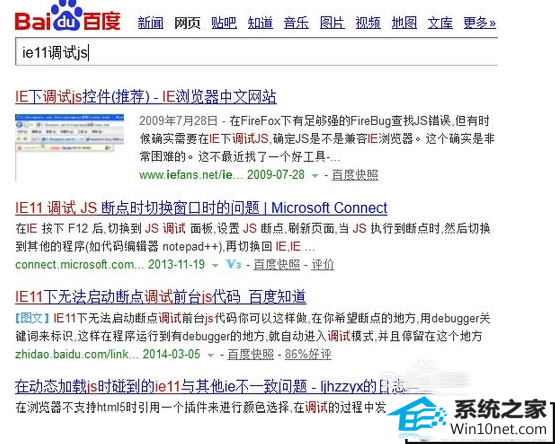
2)其次来确认一下笔记本的系统信息
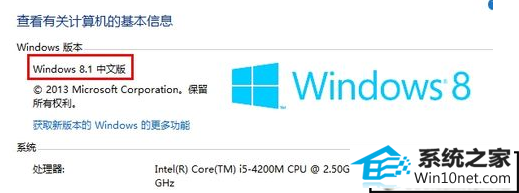
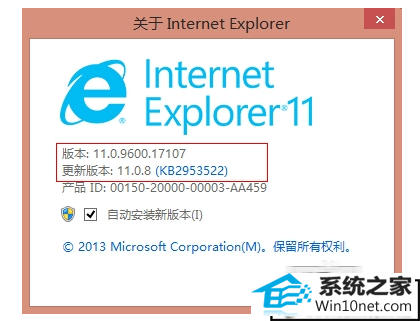
3)登入我们的系统(为了信息安全,图片进行了简单处理)
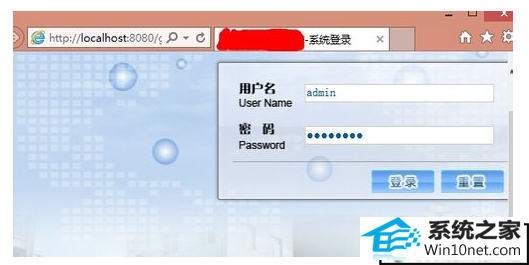
4)在iE11默认的打开的方式下,鼠标单击任何按钮都是没有效果的,如图单击日志查询后再单击设备管理,可以看到页面是没有响应事件的。此时我们需要激活iE11下的兼容模式来浏览本页面。
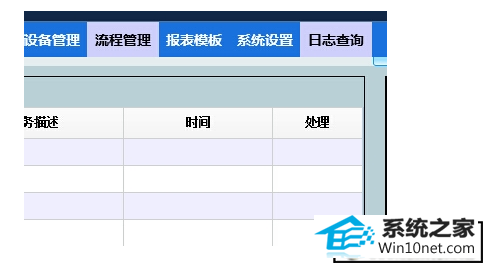
进入iE11的兼容模式
1)在iE11页面内按F12打开全新的开发者工具。在左侧找到仿真功能,里面设置文档模式与用户字符串都改为iE7的模式,这样就进入了浏览器的兼容模式,此时再回到刚才的页面点击日志查询按钮可以看到下面已经响应了js事件。
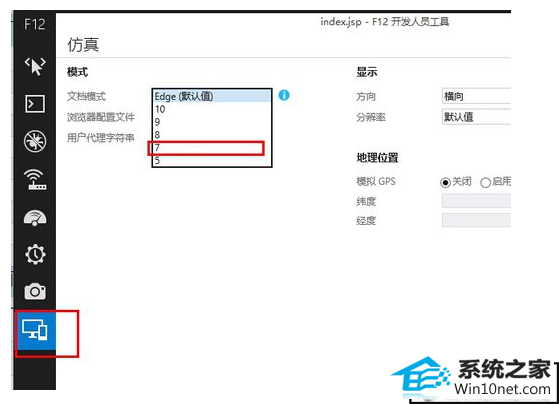
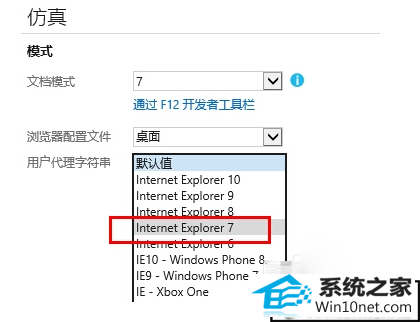
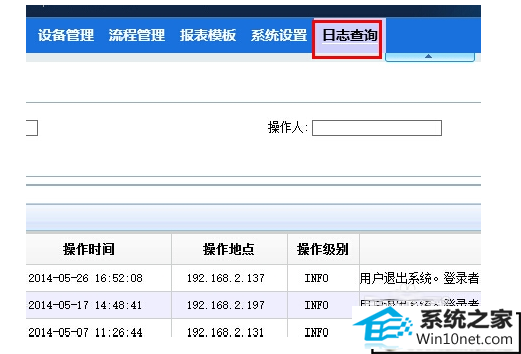
现在找到我们需要调试的页面中js脚本
1)打开我们需要进行调试的页面,在开发者工具中的doM资源管理器中使用选择元素按钮,选出我们的文档位置。
2)在doM资源管理器中找到 我们的js脚本位置,因为是在doM资源管理器中打开的,所以在这里只能看不能操作,我们打开的js也是用文本的方式呈现出来的。
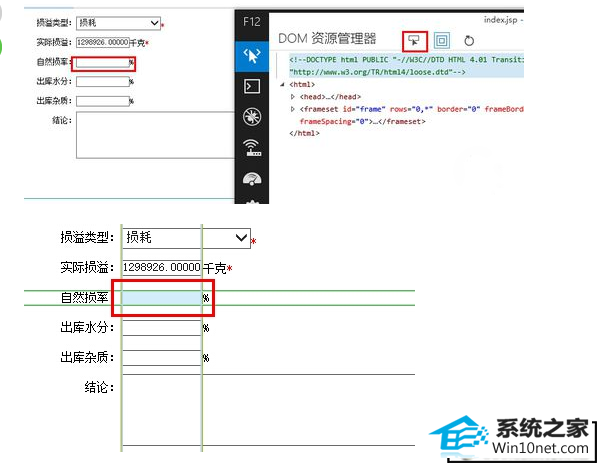
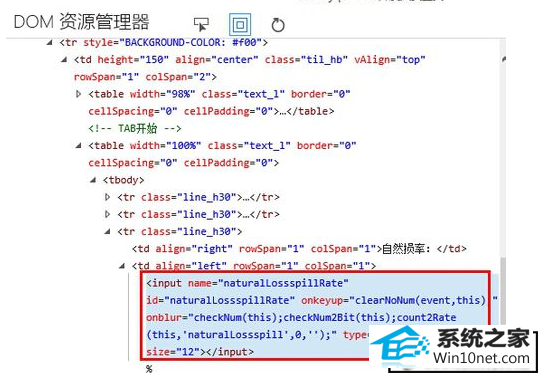
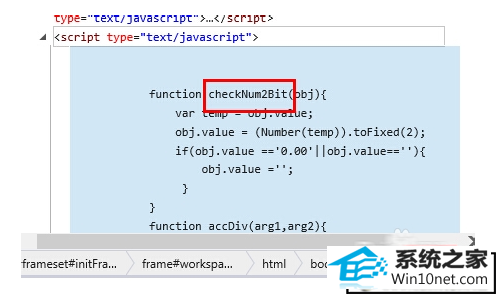
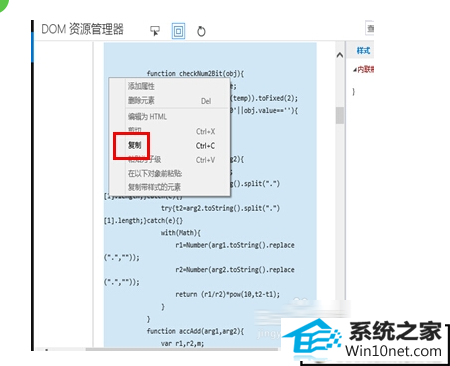
通过上面一步,如果能够定位到我们的js代码就已经确定可以进行js的debug调试了。
1)打开开发者工具中的调试程序功能。
2)点击左上角的文件夹图标,找到我们的js代码
到这里为止,我们的iE11浏览器就能帮我们调试js代码啦。
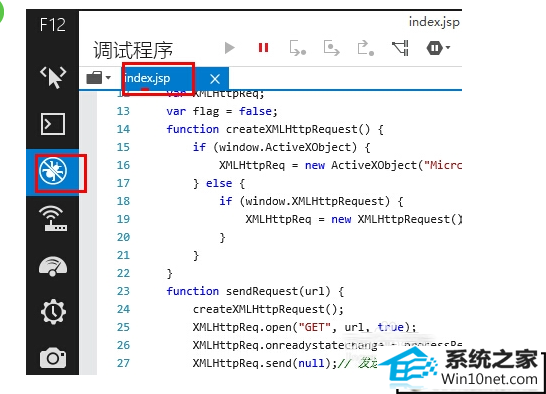
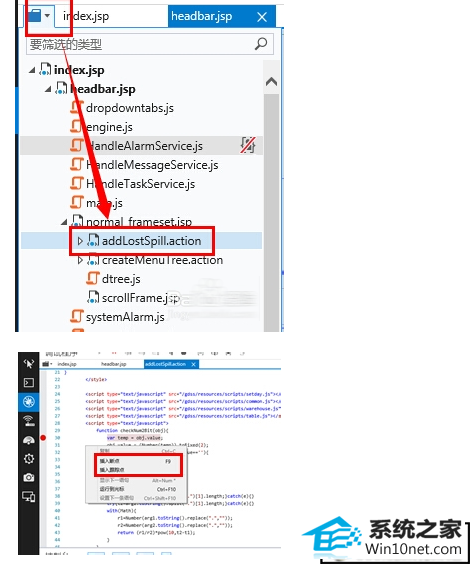
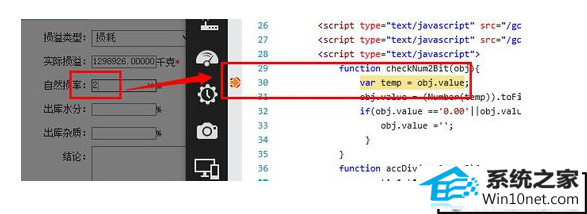
还有另一种方式来调试js脚本
就是借助非iE的但是用iE内核做成的浏览器,比如360极速浏览器。
在兼容模式下,F12进入开发者工具,就会见到我们熟悉的画面了。
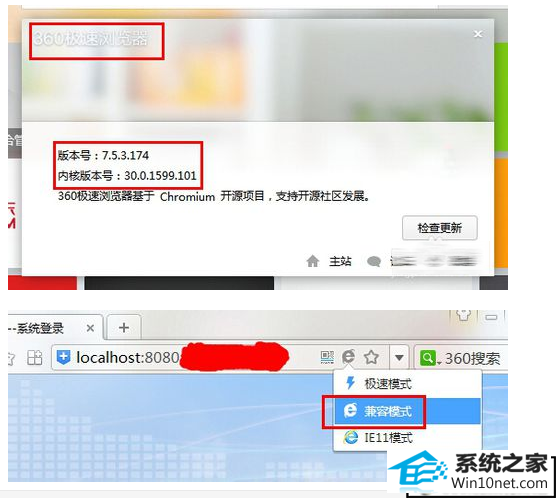
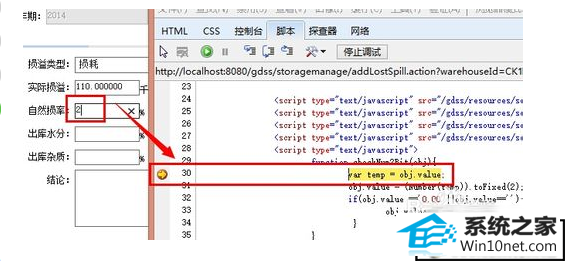
本站发布的系统与软件仅为个人学习测试使用,不得用于任何商业用途,否则后果自负,请支持购买微软正版软件!
Copyright @ 2020 深度系统版权所有