发布日期:2019-08-17 作者:深度系统 来源:http://www.05381.com
今天和大家分享一下xp系统打开Adobe Audition提示“Adobe Audition 找不到所支持的音频设备”问题的解决方法,在使用xp系统的过程中经常不知道如何去解决xp系统打开Adobe Audition提示“Adobe Audition 找不到所支持的音频设备”的问题,有什么好的办法去解决xp系统打开Adobe Audition提示“Adobe Audition 找不到所支持的音频设备”呢?小编教你只需要 1、打开系统的【运行】选项,输入 regedit 命令,点击确定进入注册表界面; 2、进入注册表界面,定位到HKEY_CLAssEs_RooT/CLsid/{AB7EE7Cd-Ad07-4A27-B986-C7d5A31C8098}项下就可以了;下面就是我给大家分享关于xp系统打开Adobe Audition提示“Adobe Audition 找不到所支持的音频设备”的详细步骤:
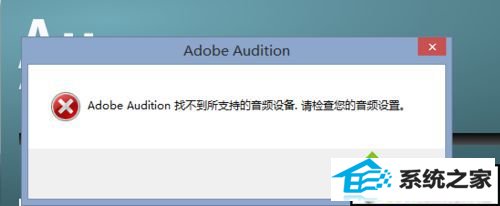
1、打开系统的【运行】选项,输入 regedit 命令,点击确定进入注册表界面;
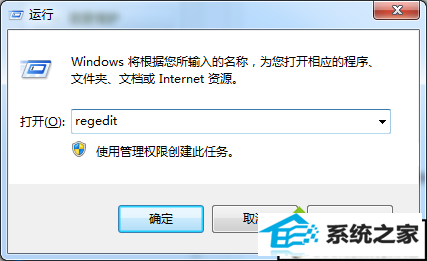
3、进入注册表界面,定位到HKEY_CLAssEs_RooT/CLsid/{AB7EE7Cd-Ad07-4A27-B986-C7d5A31C8098}项下
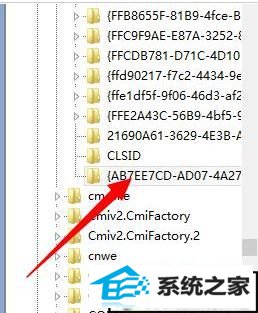
4、打开该项找到inprocserver32,点击选中右侧的默认
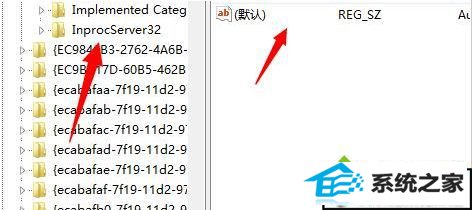
5、点击打开电脑【计算机】图标,进入资源管理器界面,在右上角【搜索栏】输入Audition Asio.dll;
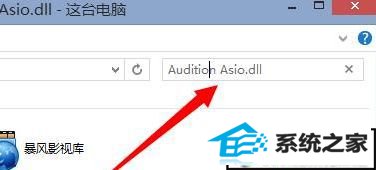
6、找到Audition Asio.dll文件所在路径,将该路径复制;
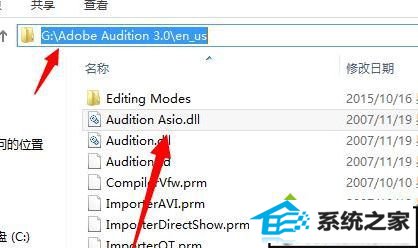
7、进入默认设置界面,找到我们 Audition 安装目录下的Audition Asio.dll文件所在路径将其填写进入,点击保存即可。
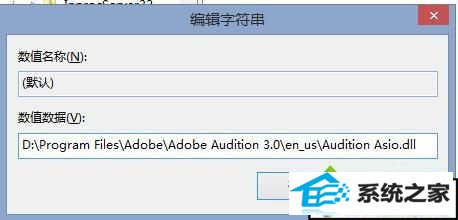
以上教程就是xp打开Adobe Audition提示“Adobe Audition 找不到所支持的音频设备”的解决方法,希望能够帮助大家解决问题。
本站发布的系统与软件仅为个人学习测试使用,不得用于任何商业用途,否则后果自负,请支持购买微软正版软件!
Copyright @ 2020 深度系统版权所有