发布日期:2019-09-19 作者:深度系统 来源:http://www.05381.com
你是否遇到过win10系统共享打印机提示不成功的问题。那么出现win10系统共享打印机提示不成功的问题该怎么解决呢?很多对电脑不太熟悉的小伙伴不知道win10系统共享打印机提示不成功到底该如何解决?其实只需要1、关闭两台电脑的防火墙,在win10系统中左下角开始菜单----控制面板----小图标----windows防火墙; 2、然后将防火墙关闭,之后点击确定。两台电脑都是同样的方法就可以了。下面小编就给小伙伴们分享一下win10系统共享打印机提示不成功具体的解决方法:
解决方法:
1、关闭两台电脑的防火墙,在win10系统中左下角开始菜单----控制面板----小图标----windows防火墙;
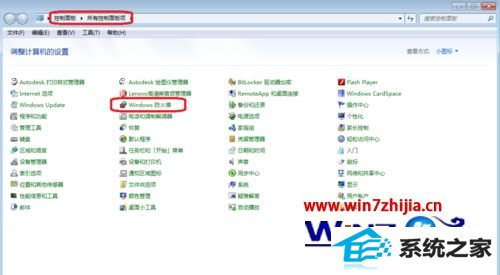
2、然后将防火墙关闭,之后点击确定。两台电脑都是同样的方法;
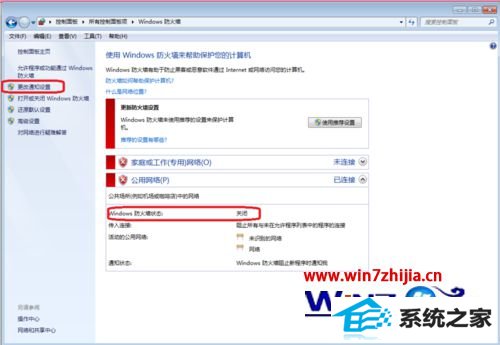
3、本机的打印机属性设置为共享模式。左下角开始菜单---设备和打印机---选中需要共享的打印机---右键---共享打印机---确定;
4、本机网络查看需要共享的电脑是否显示:首先确定需要共享的电脑的计算机名称计算机图标---右键---属性---确定计算机名;
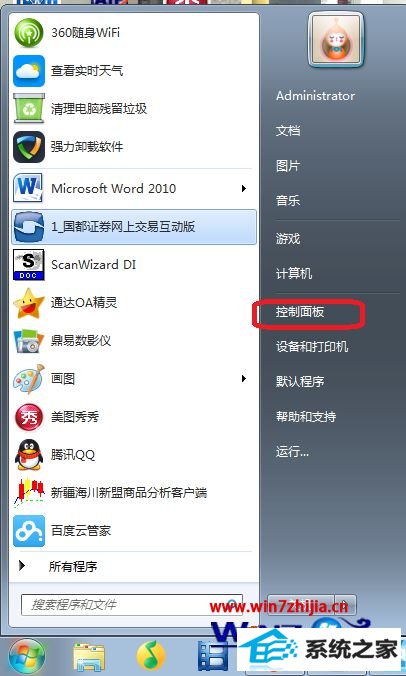
5、确定后在本机的网络中显示说明同在一个局域网。打开本机的计算机名图标确认是否显示所需的打印机信息,显示即可做下一步工作,如果不显示,请确定本机的防火墙是否关闭;
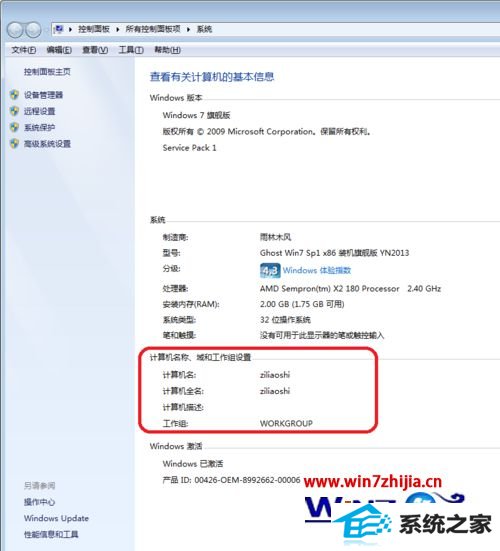
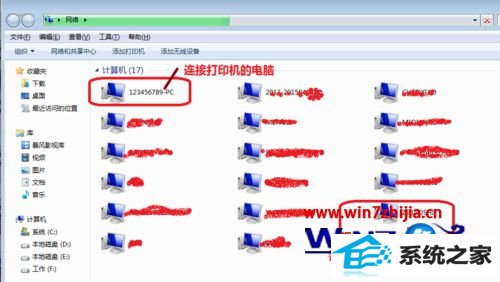
6、打开所需连接打印机的电脑---网络图标---双击本机的计算机图标---显示所需连接的打印机---右键--连接。即可。如果显示连接不成功,要确认此电脑的杀毒软件是否完全关闭。完全关闭后再尝试此步骤;
7、打开开始菜单---设备打印机---打印图标显示,说明连接成功。

上面给大家介绍的就是关于两台win10系统共享打印机提示不成功的解决方法,有碰到一样故障的用户们可以按照上面的方法进行操作解决吧,希望对大家有所帮助!
本站发布的系统与软件仅为个人学习测试使用,不得用于任何商业用途,否则后果自负,请支持购买微软正版软件!
Copyright @ 2020 深度系统版权所有