发布日期:2019-10-07 作者:深度系统 来源:http://www.05381.com
你是否遇到过关于对win10系统电脑硬盘分区设置的方法,在使用win10系统的过程中经常不知道如何去对win10系统电脑硬盘分区进行设置,有什么好的办法去设置win10系统电脑硬盘分区呢?在这里小编教你只需要1、打开控制面板,在左上角的查看方式中选择“大图标”, 2、在所有项目中,找到“管理工具”,单击打开,就搞定了。下面小编就给小伙伴们分享一下对win10系统电脑硬盘分区进行设置的详细步骤:
1、打开控制面板,在左上角的查看方式中选择“大图标”,如下图所示:
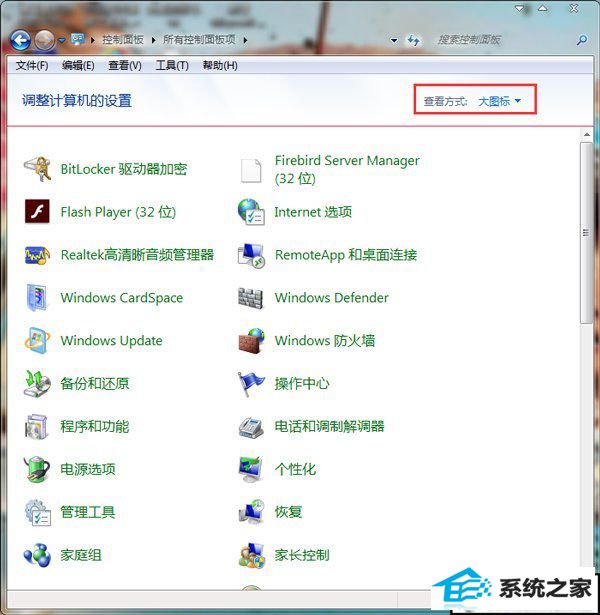
2、在所有项目中,找到“管理工具”,单击打开,如下图所示:
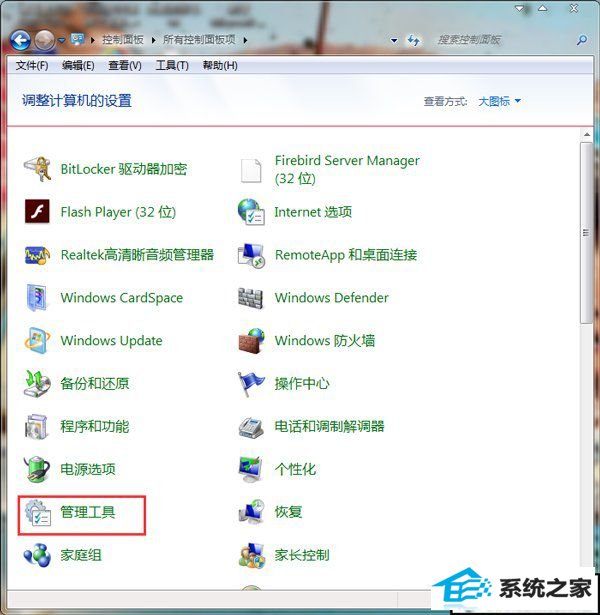
3、在“管理工具”窗口中,找到“计算机管理”,双击打开,如下图所示:
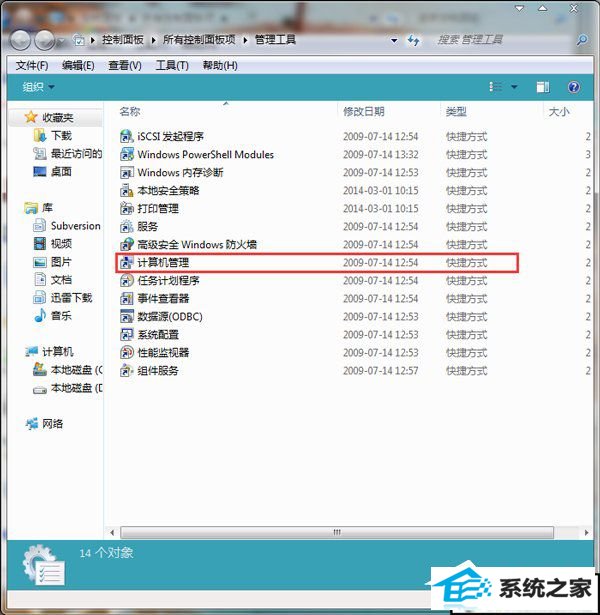
4、在“计算机管理”窗口中,找到“存储”下的“磁盘管理”,如下图所示:
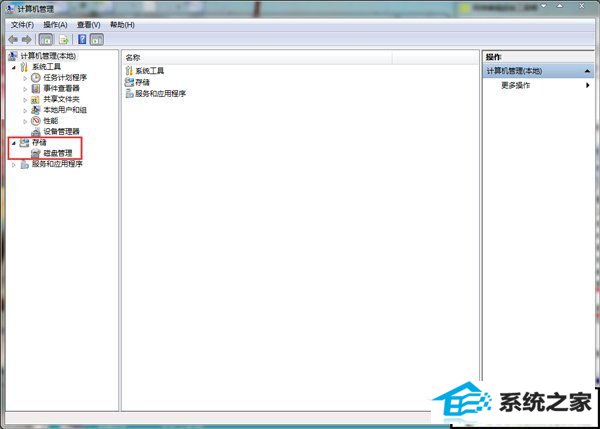
5、单击“磁盘管理”,就能在右侧的窗口中看到所有磁盘分区情况,如下图所示:

6、在其中一个想要更改的分区上,右键选择“压缩卷”,如下图所示:
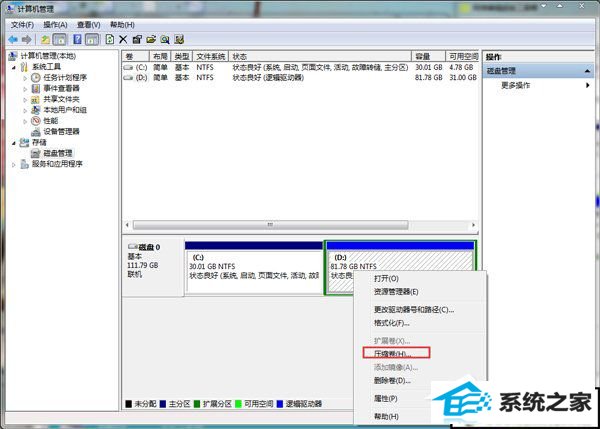
7、在系统自动查询完毕后,就会在一个新的“压缩”窗口中更改想要分区的大小,我暂且分任意一个大小为例,如下图所示:
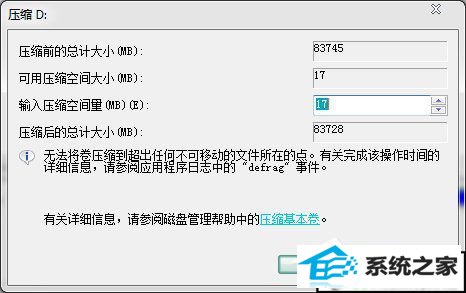
8、确认输入你的压缩空间量后,点击“压缩”,即可看到原来的分区已经变成了两个分区,而且大小是按你的要求更改了,如下图所示:

9、最后在新分出来的那个盘上,右键“新建简单卷”,如下图所示,然后一路下一步,就可以在计算机中看到多出的分区了。
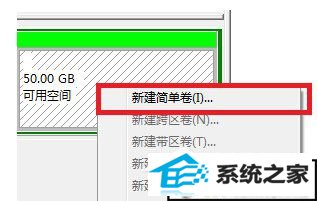
本站发布的系统与软件仅为个人学习测试使用,不得用于任何商业用途,否则后果自负,请支持购买微软正版软件!
Copyright @ 2020 深度系统版权所有