发布日期:2019-10-08 作者:深度系统 来源:http://www.05381.com
你是否遇到过关于对win10系统安装Telnet服务设置的方法,在使用win10系统的过程中经常不知道如何去对win10系统安装Telnet服务进行设置,有什么好的办法去设置win10系统安装Telnet服务呢?在这里小编教你只需要1、依次点击“开始”→“控制面板”→“程序”,“在程序和功能”找到并点击“打开或关闭windows功能”进入windows系统功能设置对话框。找到并勾选“Telnet客户端”和“Telnet服务器”,最后“确定”按钮,稍等片刻即可完成安装; 2、windows10系统下载的Telnet服务安装完成后,默认情况下是禁用的,还需要启动服务。点击win10桌面左下角的圆形开始按钮,在win10的万能搜索框中输入“服务”,从搜索结果中点击“服务”程序,进入win10的服务设置;就搞定了。下面小编就给小伙伴们分享一下对win10系统安装Telnet服务进行设置的详细步骤:
1、依次点击“开始”→“控制面板”→“程序”,“在程序和功能”找到并点击“打开或关闭windows功能”进入windows系统功能设置对话框。找到并勾选“Telnet客户端”和“Telnet服务器”,最后“确定”按钮,稍等片刻即可完成安装;
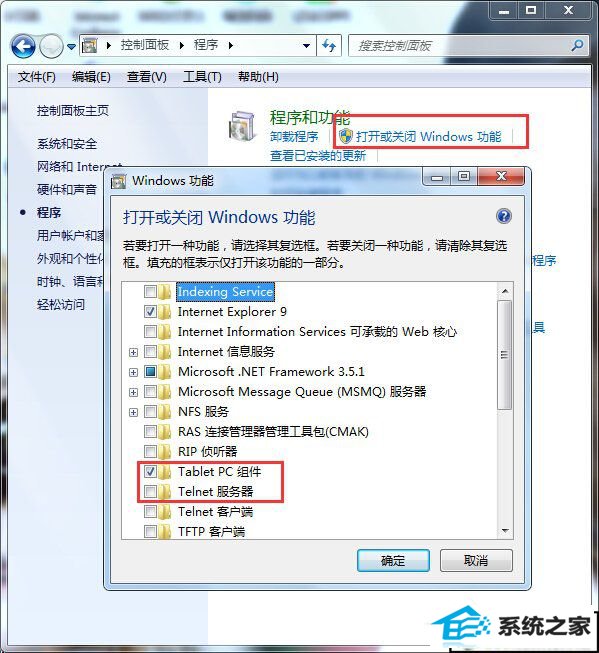
2、windows10系统下载的Telnet服务安装完成后,默认情况下是禁用的,还需要启动服务。点击win10桌面左下角的圆形开始按钮,在win10的万能搜索框中输入“服务”,从搜索结果中点击“服务”程序,进入win10的服务设置;
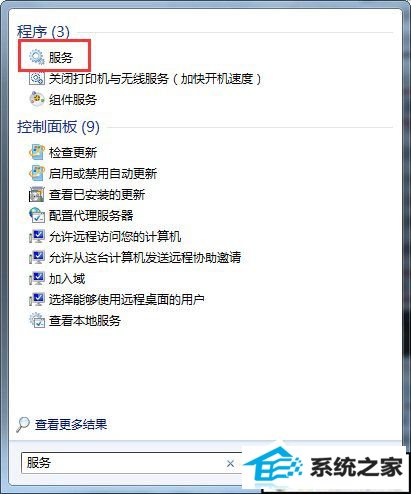
3、在windows10旗舰版的服务项列表中找到telnet,可以看到它的状态是被禁用的;
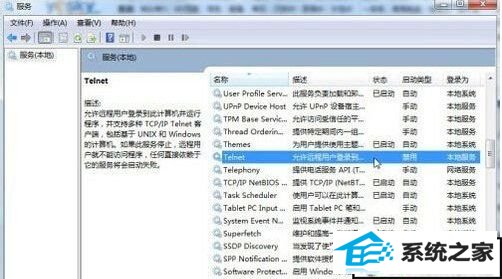
4、下载双击Telnet项或者从右键菜单选择“属性”,将“禁用”改为“手动”;
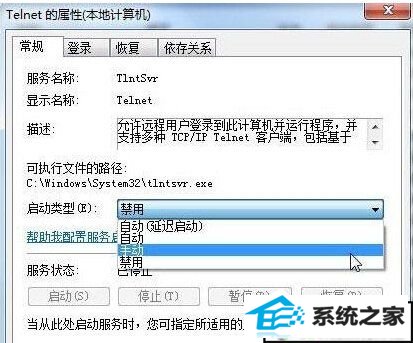
5、回到服务项列表,从Telnet的右键菜单中选择“启动”。这样win10系统下载的Telnet服务就启动了。
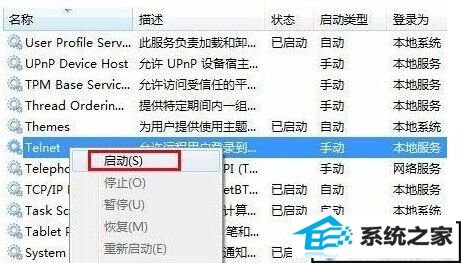
本站发布的系统与软件仅为个人学习测试使用,不得用于任何商业用途,否则后果自负,请支持购买微软正版软件!
Copyright @ 2020 深度系统版权所有