发布日期:2019-10-11 作者:深度系统 来源:http://www.05381.com
你是否遇到过关于对win10系统win10系统设置能使其自动清理垃圾的操作方法设置的方法,在使用win10系统的过程中经常不知道如何去对win10系统win10系统设置能使其自动清理垃圾的操作方法进行设置,有什么好的办法去设置win10系统win10系统设置能使其自动清理垃圾的操作方法呢?在这里小编教你只需要1、打开电脑之后,在桌面上新建一个文本文档,然后直接将其打开,在里面输进去“del 文件夹路径 /q”等字符,然后点击“文件——另存为”,如图: 2、这时候就会弹出一个窗口,在里面点击“桌面”,然后把保存类型设置为“所有文件(*.*)”,文件名改为“自动清理临时文件.bat”,直接点击“保存”按键,如下图:就搞定了。下面小编就给小伙伴们分享一下对win10系统win10系统设置能使其自动清理垃圾的操作方法进行设置的详细步骤:
1、打开电脑之后,在桌面上新建一个文本文档,然后直接将其打开,在里面输进去“del 文件夹路径 /q”等字符,然后点击“文件——另存为”,如图:
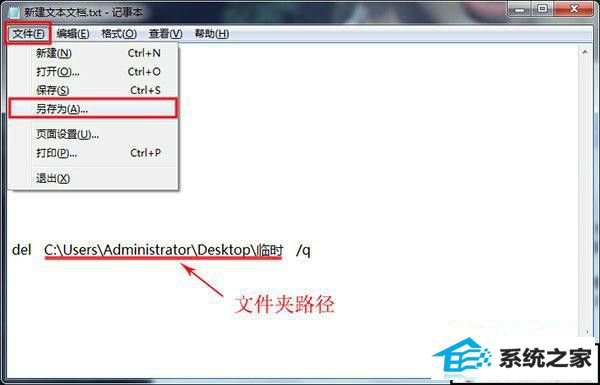
2、这时候就会弹出一个窗口,在里面点击“桌面”,然后把保存类型设置为“所有文件(*.*)”,文件名改为“自动清理临时文件.bat”,直接点击“保存”按键,如下图:
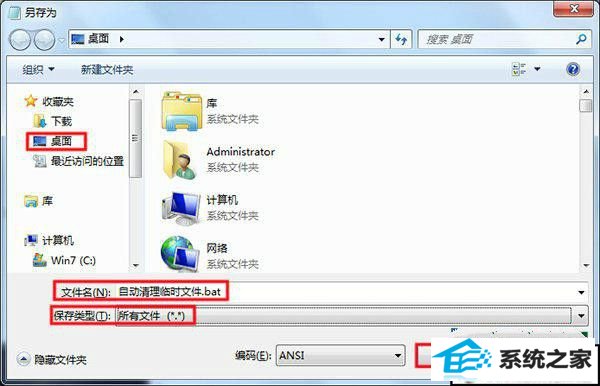
3、然后点击组合键win+r将运行窗口打开,在里面输入“gpedit.msc”,接着点击回车将本地组策略编辑器打开,之后将下列选项逐一打开“计算机配置——windows设置——脚本(启动/关机)”,在右边框里面左键双击“关机”选项,如下图所示:
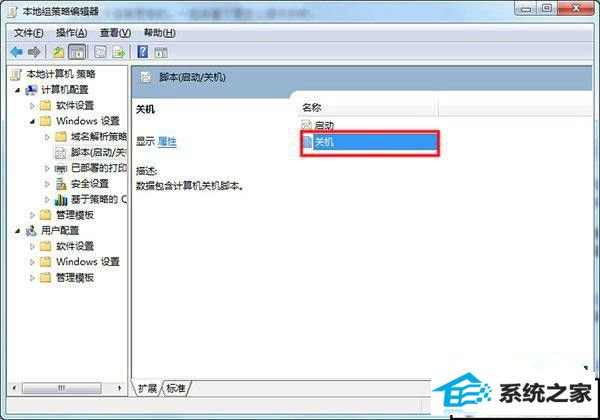
4、找到关机属性窗口里面脚本栏目下面的“添加”按钮并点击,如图:
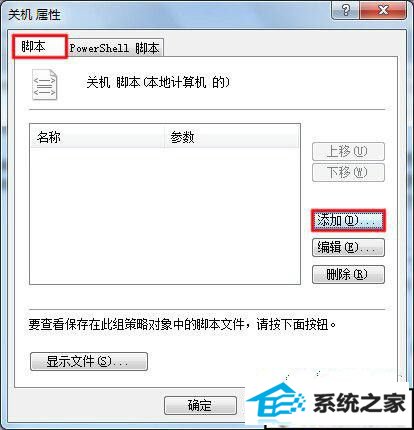
5、这时候就会弹出添加脚本窗口,在里面单击“浏览”选项,将生成的自动清理临时文件.bat可执行文件加进去,直接单击“确定”按键,如图:
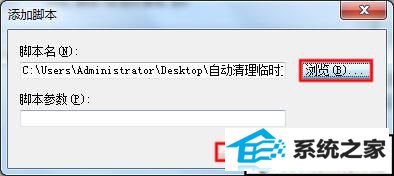
6、然后返回关机属性的窗口,再单击“应用。确定”就可以了,如图:
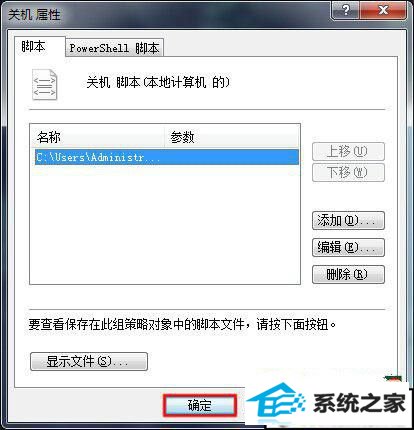
本站发布的系统与软件仅为个人学习测试使用,不得用于任何商业用途,否则后果自负,请支持购买微软正版软件!
Copyright @ 2020 深度系统版权所有