发布日期:2019-10-11 作者:深度系统 来源:http://www.05381.com
你是否遇到过关于对win10系统win10系统开启远程桌面实现远程连接的操作方法设置的方法,在使用win10系统的过程中经常不知道如何去对win10系统win10系统开启远程桌面实现远程连接的操作方法进行设置,有什么好的办法去设置win10系统win10系统开启远程桌面实现远程连接的操作方法呢?在这里小编教你只需要1.首先,咱们返回到win10电脑的桌面位置,然后在桌面找到计算机图标并右键点击,然后在出现的下滑菜单中选择属性选项。 2.在打开的计算机属性窗口中,咱们点击左侧菜单中的远程设置,之后便会出现下图中所示的系统属性窗口,咱们可以看到下方的远程桌面设置, 下面的两个选项,也就是“允许运行任意版本远程桌面的计算机连接”跟“仅允许运行使用网络级别身份验证的远程桌面的计算机连接”,咱们根据自己的需要随便 选择一项便可以开启win10旗舰版电脑的远程连接功能了。就搞定了。下面小编就给小伙伴们分享一下对win10系统win10系统开启远程桌面实现远程连接的操作方法进行设置的详细步骤:
1.首先,咱们返回到win10电脑的桌面位置,然后在桌面找到计算机图标并右键点击,然后在出现的下滑菜单中选择属性选项。
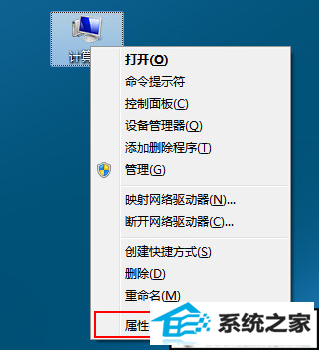
2.在打开的计算机属性窗口中,咱们点击左侧菜单中的远程设置,之后便会出现下图中所示的系统属性窗口,咱们可以看到下方的远程桌面设置, 下面的两个选项,也就是“允许运行任意版本远程桌面的计算机连接”跟“仅允许运行使用网络级别身份验证的远程桌面的计算机连接”,咱们根据自己的需要随便 选择一项便可以开启win10旗舰版电脑的远程连接功能了。
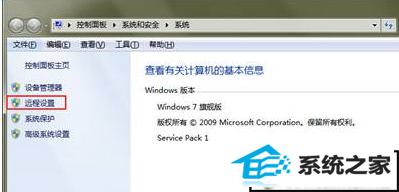
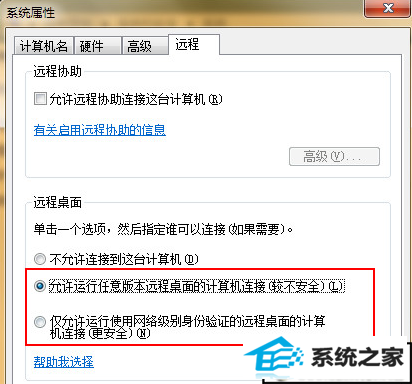
本站发布的系统与软件仅为个人学习测试使用,不得用于任何商业用途,否则后果自负,请支持购买微软正版软件!
Copyright @ 2020 深度系统版权所有