发布日期:2019-10-11 作者:深度系统 来源:http://www.05381.com
你是否遇到过关于对win10系统win10系统设置切换窗口显示数目的操作方法设置的方法,在使用win10系统的过程中经常不知道如何去对win10系统win10系统设置切换窗口显示数目的操作方法进行设置,有什么好的办法去设置win10系统win10系统设置切换窗口显示数目的操作方法呢?在这里小编教你只需要1.首先,咱们需要使用win+r的快捷组合键来打开运行窗口,在打开的运行窗口中,咱们输入regedit并单击回车,这样就可以打开电脑的注册表编辑器窗口了。2.在打开的注册表编辑器窗口中,咱们在左侧的菜单中依次点击展开HKEY_CURREnT_UsER Control panel desktop,然后咱们将鼠标移动到右侧窗口中,就可以找到其中名称为“CoolswitchColumns”的选项了。就搞定了。下面小编就给小伙伴们分享一下对win10系统win10系统设置切换窗口显示数目的操作方法进行设置的详细步骤:
1.首先,咱们需要使用win+r的快捷组合键来打开运行窗口,在打开的运行窗口中,咱们输入regedit并单击回车,这样就可以打开电脑的注册表编辑器窗口了。
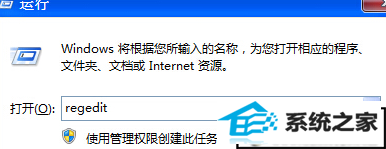
2.在打开的注册表编辑器窗口中,咱们在左侧的菜单中依次点击展开HKEY_CURREnT_UsER Control panel desktop,然后咱们将鼠标移动到右侧窗口中,就可以找到其中名称为“CoolswitchColumns”的选项了。
3.咱们双击打开CoolswitchColumns选项,然后在弹出来的窗口中,咱们将默认的数值数据删除掉,然后重新设置为自己想要的切换窗口的数目值就可以了。
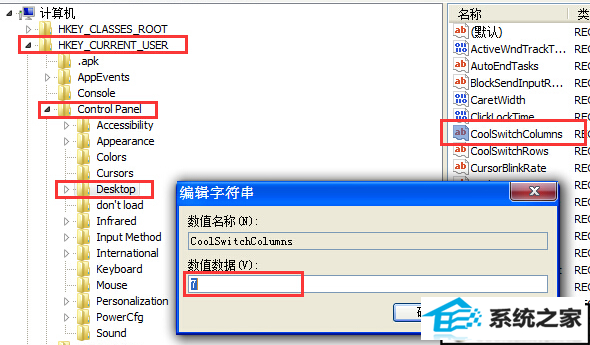
本站发布的系统与软件仅为个人学习测试使用,不得用于任何商业用途,否则后果自负,请支持购买微软正版软件!
Copyright @ 2020 深度系统版权所有