发布日期:2019-10-11 作者:深度系统 来源:http://www.05381.com
你是否遇到过关于对win10系统win10系统显示控制面板的操作方法设置的方法,在使用win10系统的过程中经常不知道如何去对win10系统win10系统显示控制面板的操作方法进行设置,有什么好的办法去设置win10系统win10系统显示控制面板的操作方法呢?在这里小编教你只需要1.首先,大家试着进入到控制面板中看看,单击开始菜单,直接点击控制面板即可进入。之后便会出现如下图中所示的界面了,这是控制面板的默认查看模式。 2.在窗口右上角,咱们可以看到查看方式,点击一下,这里会出现几个选项。就搞定了。下面小编就给小伙伴们分享一下对win10系统win10系统显示控制面板的操作方法进行设置的详细步骤:
1.首先,大家试着进入到控制面板中看看,单击开始菜单,直接点击控制面板即可进入。之后便会出现如下图中所示的界面了,这是控制面板的默认查看模式。
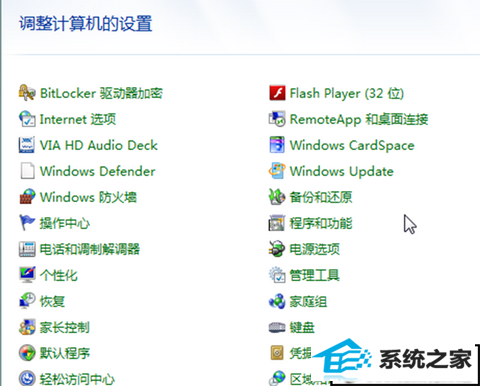
2.在窗口右上角,咱们可以看到查看方式,点击一下,这里会出现几个选项。
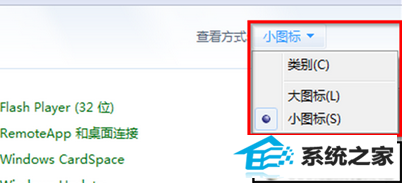
3.其中的大图标便是图标放大的显示形式,也就是如下图中所示的显示形式。
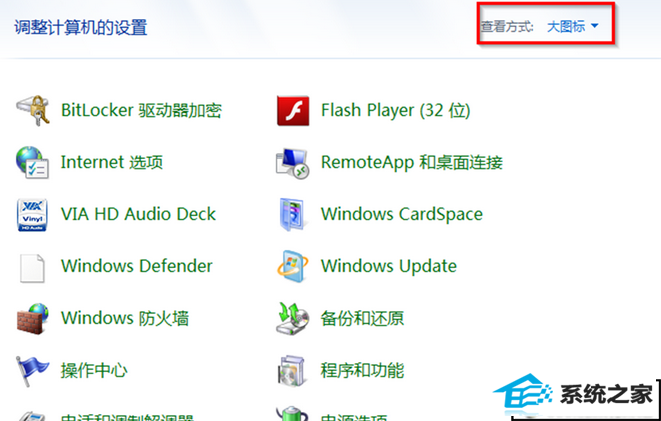
4.类别的显示形式大致如下,系统会将其中的各个功能进行分类,然后线束出各种类别,大家在类别中对自己所需要的功能进行选择。
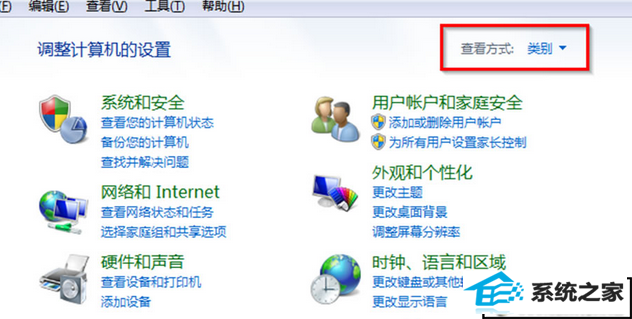
5.最后的小图标也就是咱们默认的这种形式了。
本站发布的系统与软件仅为个人学习测试使用,不得用于任何商业用途,否则后果自负,请支持购买微软正版软件!
Copyright @ 2020 深度系统版权所有