发布日期:2019-10-20 作者:深度系统 来源:http://www.05381.com
你是否遇到过关于对win10系统旁白操作电脑让系统发声“讲述”设置的方法,在使用win10系统的过程中经常不知道如何去对win10系统旁白操作电脑让系统发声“讲述”进行设置,有什么好的办法去设置win10系统旁白操作电脑让系统发声“讲述”呢?在这里小编教你只需要 单击开始菜单,在搜索框中输入“narrator”,或者在开始菜单中依次打开“所有程序”-“附件”-“轻松访问”,便可以找到“Microsoft讲述人”. “讲述人”可与记事本、写字板、控制面板程序、internet Explorer、windows 桌面和 windows 安装程序等一起工作,可以大声读出活动窗口的内容、菜单选项或者你键入的文本.比如你在记事本中输入字母,“讲述人”就会用标准的美式英语读出你键入的每个字母,其他键入操作则是标准的中文.就搞定了。下面小编就给小伙伴们分享一下对win10系统旁白操作电脑让系统发声“讲述”进行设置的详细步骤:
单击开始菜单,在搜索框中输入“narrator”,或者在开始菜单中依次打开“所有程序”-“附件”-“轻松访问”,便可以找到“Microsoft讲述人”.
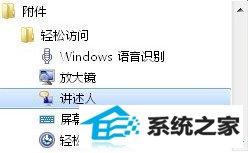
在附件中打开“讲述人”
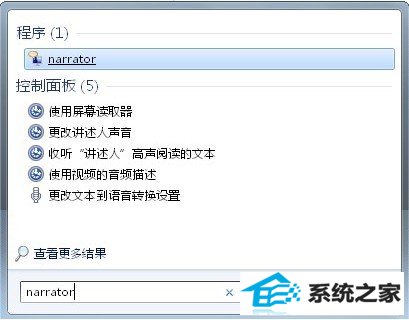
在搜索框中打开“讲述人”
“讲述人”可与记事本、写字板、控制面板程序、internet Explorer、windows 桌面和 windows 安装程序等一起工作,可以大声读出活动窗口的内容、菜单选项或者你键入的文本.比如你在记事本中输入字母,“讲述人”就会用标准的美式英语读出你键入的每个字母,其他键入操作则是标准的中文.
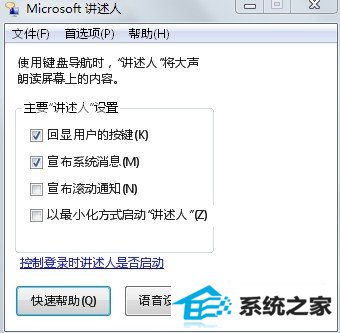
“讲述人”界面
我们可以在语音设置选项中选择声音,有英文和中文两个选项,还可以改变语音速度、音量和音调,满足你自己的个性化听音需求。
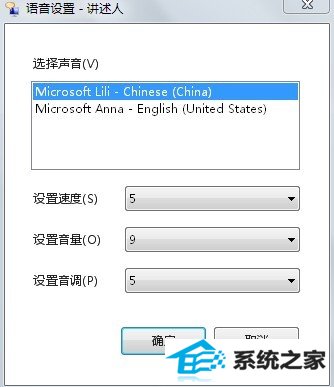
语音设置
如果你喜欢这个功能,还能够设定登录时自动启动“讲述人”,单击“控制登录时讲述人是否启动”打开对话框,在“听力文本朗读”区域进行勾选就可以啦!
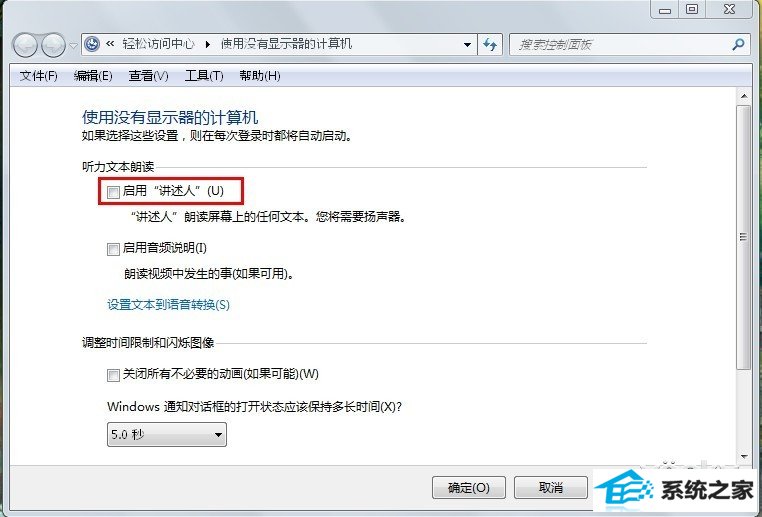
控制登录时讲述人是否启动
本站发布的系统与软件仅为个人学习测试使用,不得用于任何商业用途,否则后果自负,请支持购买微软正版软件!
Copyright @ 2020 深度系统版权所有