发布日期:2019-08-20 作者:深度系统 来源:http://www.05381.com
surface怎么进行系统还原?
win系统运行时间久了,由于安装和卸载各种软件程序不彻底,多多少少都会遇到一些不兼容或者系统异常问题,有时候你们强行重新启动后,大部分问题操作系统可以完成自动修复。但有时候你们也会遇到悲剧的无法修复情况,即便重新启动也无济于事。
而按照以往win系统处理办法,大家都会想到使用光盘重新安装系统,可是随着光驱设备逐渐被淘汰后,还原系统就成了一个比较头疼的问题。那么像surface pro 3这样的产品遇到蓝屏死机系统无法启动这样的问题又该怎么解决呢?是不是有更容易的还原办法呢?全部操作又该如何操作?就上述几个有关surface系统还原的问题,本文你们就来手把手的全面教程还原办法,即便遇到死机或者蓝屏等异常软件问题,大家也自行轻松处理。
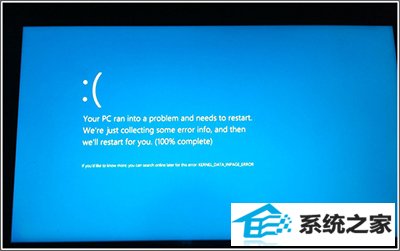
当微软surface遇到这个哭脸的时候 无法进入系统就要进行还原了
注:以防万一,surface产品的系统还原可能会删除系统盘下的文档和资料,如果有重要数据,建议找数据还原公司或者独立人员协助处理。
surface产品有两种还原的办法:
办法一:在win中还原:如果win已加载并且你可以登录,则可以在 win 中执行还原。
办法二:从usB还原媒体还原:如果 win 无法启动并且你有可用的 usB 还原媒体,则可以通过使用 usB 执行还原。
全面步骤:
办法一:win中还原
步骤 1:从屏幕右边缘向左轻扫,然后点击“配置”。(如果你使用鼠标,请指向屏幕的右上角,将鼠标指针下移,然后单击“配置”。)
步骤 2:点击或单击“更改电脑配置”。
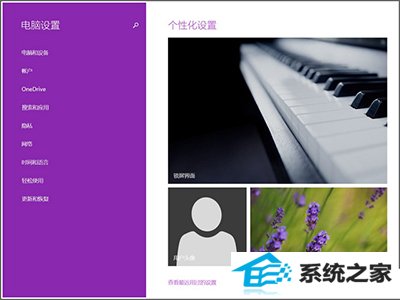
电脑配置——升级和还原
步骤 3:点击或单击“升级和还原”,然后点击或单击“还原”。
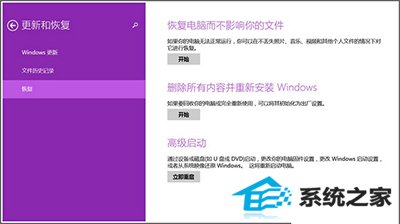
还原电脑而不影响您的文件
步骤 4:在“还原电脑而不影响您的文件”下,点击或单击“开始”。
步骤 5:点击或单击“下一步”,确保 surface 已接通电源,然后点击或单击“还原”。surface 会重新启动,当还原过程完成时将显示 surface 徽标(这可能需要几分钟)。
办法二:从usB 还原系统
在教程办法之前你们先来教程下载还原镜像的办法。
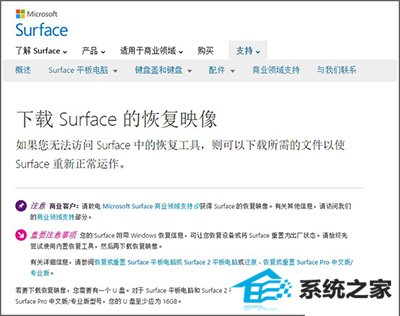
下载surface的还原镜像
如果测试使用surface的u盘还原镜像模式,大家可以登录微软绿色网站还原镜像页面下载。然后你们需要准备一个u盘。对于surface平板电脑和surface 2平板电脑, u盘大小至少应为8GB。对于surface pro免费版/旗舰版型号,u盘至少应为16GB,为了保险起见你们最佳是准备一个大于16GB的u盘,支持usB3.0传输的u盘为更好。
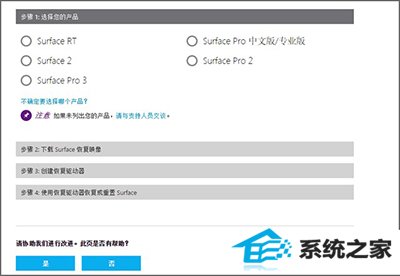
下载镜像文件后需要登录微软帐号

输入surface产品序列号进行注册认证
进入镜像下载页面后,提示需要登录微软帐号,登录后一共有四个步骤,首先是选择微软surface产品型号,然后便是下载镜像文件,下载完毕后是创建还原驱动器,最后一步是使用还原驱动器还原或重置surface系统。

如果surface还原分区异常或者被意外删除 还可以测试用u盘进行还原
按照下列步骤从usB还原驱动器还原surface:
步骤 1:确保 surface 已关机并接通电源。
步骤 2:将usB还原驱动器插入surface上的 usB 端口。
步骤 3:按住音量减小按钮,同时按下并释放电源按钮。

先按住音量减小按键 再按下电源键
步骤 4:当显示 surface 徽标时,释放音量减小按钮。
步骤 5:看到提示后,选择所需的语言和键盘布局。
步骤 6:点击或单击“疑难解答”,点击或单击“还原电脑”,然后点击或单击要还原的目标操作系统。
步骤 7:在“还原电脑”屏幕中,点击或单击“下一步”,然后点击或单击“还原”。surface 会重新启动,当还原过程完成时将显示 surface 徽标(这可能需要几分钟)。
本站发布的系统与软件仅为个人学习测试使用,不得用于任何商业用途,否则后果自负,请支持购买微软正版软件!
Copyright @ 2020 深度系统版权所有