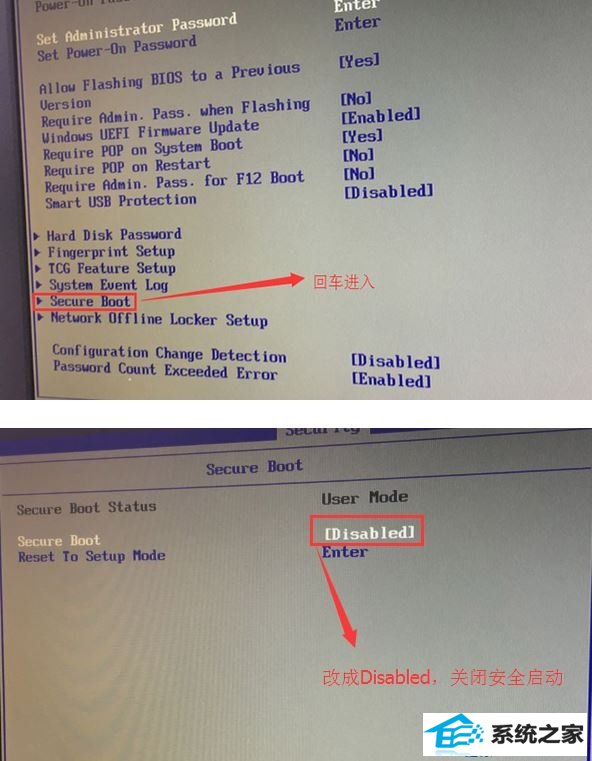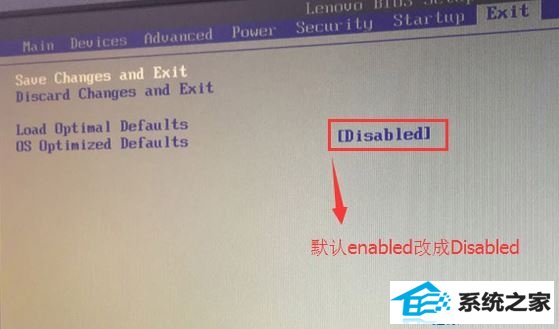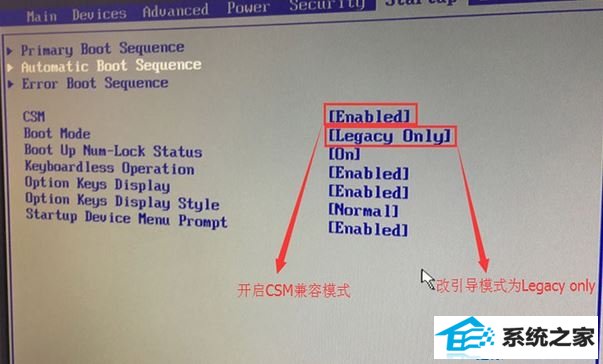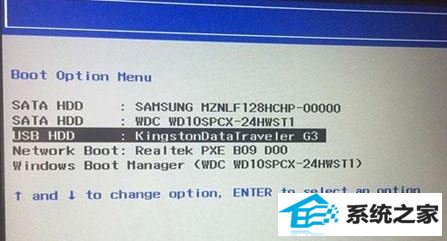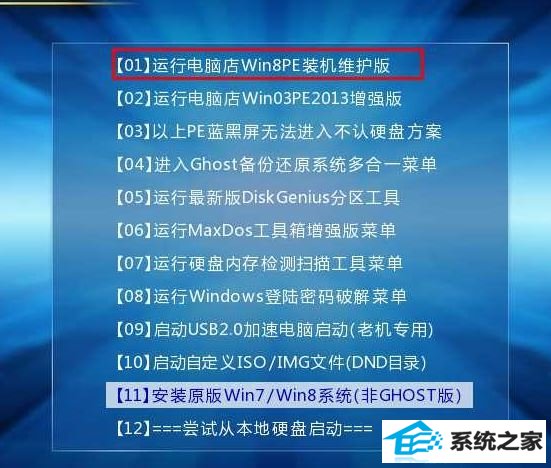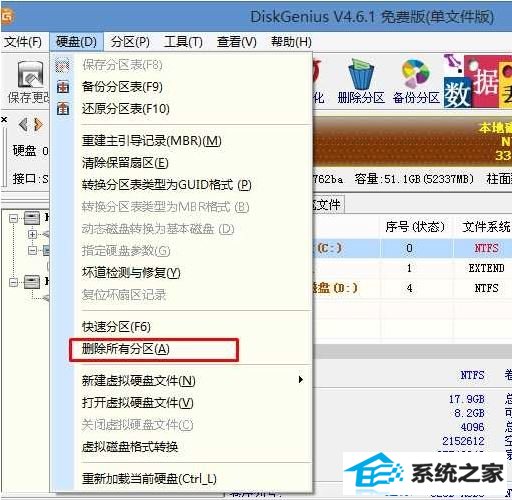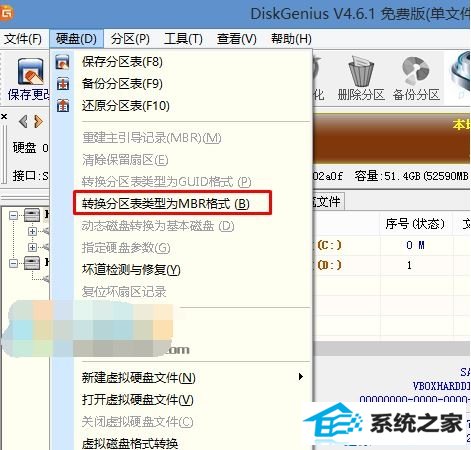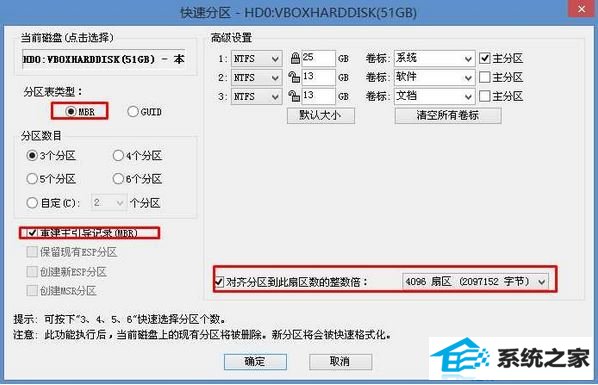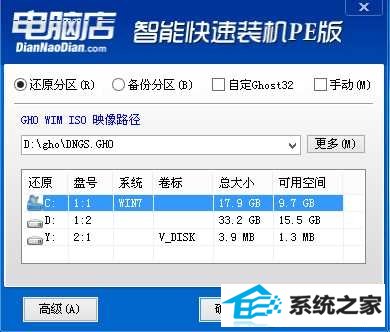戴尔天逸5060安装win10最新介绍(含进Bios修改+u盘启动)
发布日期:2014-05-05 作者:深度系统 来源:http://www.05381.com
戴尔天逸5060安装win10最新介绍(含进Bios修改+u盘启动)?
戴尔天逸5060安装win10该如何操作?戴尔天逸5060是戴尔品牌下的家用笔记本系列,搭载了英特尔 酷睿i7 6代系列解决器,intel 酷睿i7 6700(个多设置可选,该设置是最高配),ddR4 8GB内存,7200转的1TB硬盘,自带nVidiA GeForce GT 750 (中端性能及专业显卡),对于家用机来说着实是个不错的选择。由于该机器默认预装win 7 Home premium(教育版) 系统,在本文中win7之家给大家共享教程下戴尔天逸5060安装win10的操作办法,包含修改Bios!
 戴尔天逸5060安装win10第一步:安装前准备
戴尔天逸5060安装win10第一步:安装前准备
1、首先你们需要准备一个≥8的u盘,制作一个u盘启动盘,制作办法可参考:pE u盘启动盘制作办法
2、下载本站推选的完美支持usb3.0的专用win10 64位专业版系统:win10 64位专业版系统
3、自行备份原有系统硬盘中的重要资料。(因为GpT分区转化MBR分区时数据会丢失)
戴尔天逸5060安装win10第二步:Bios修改与u盘启动
1、开机一直按F2或(Fn+F2)进入Bios,按→方向键切换到security,选择secure Boot回车配置成disabled;
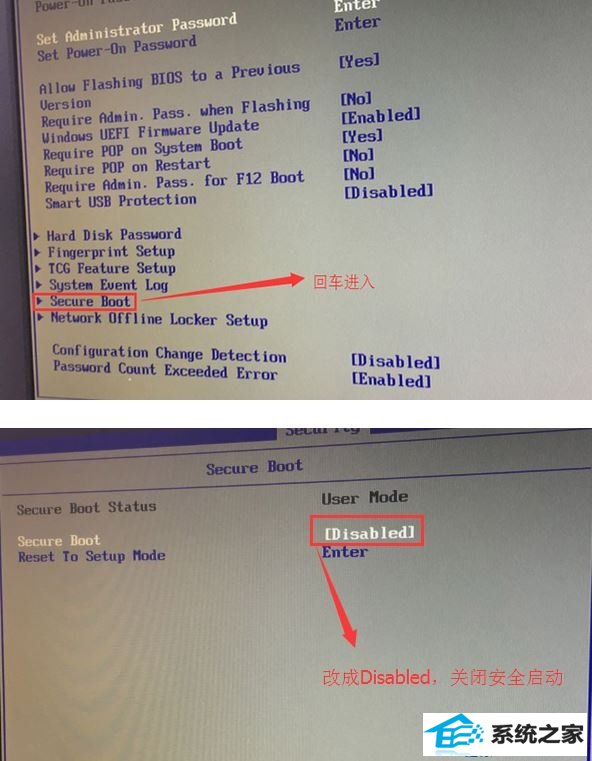
2、转到Exit,把os optimized defaults配置为disabled,如下图所示:
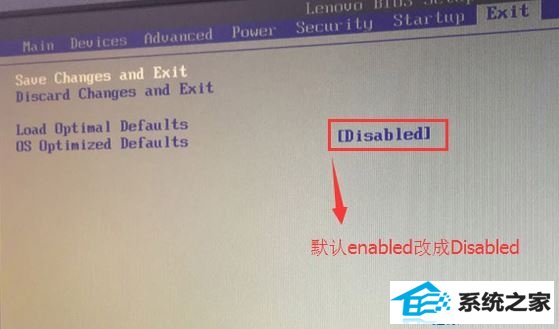
3、切换到Boot,把Boot Mode从uEFi改成Legacy only引导模式,再把csm默认disabled改成enabled,开启兼容模式,选择F10保存配置,在弹出的选项中选择YEs;
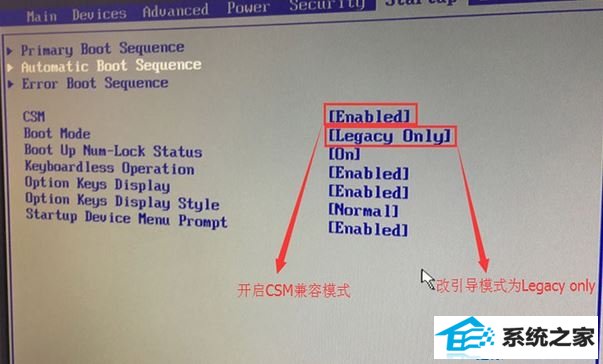
4、插入制作好的u盘启动盘,重启按F12或Fn+F12调出启动管理对话框,选择usB Hdd识别到u盘启动进入pE,回车;
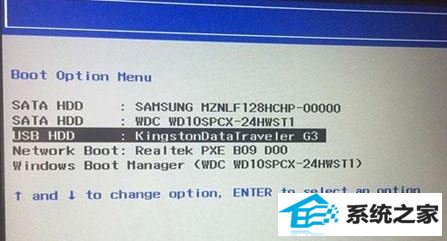 戴尔天逸5060安装win10第三步:分区与系统安装
戴尔天逸5060安装win10第三步:分区与系统安装
1、进入u盘启动盘,使用键盘上下键选择【1】进入pe系统;
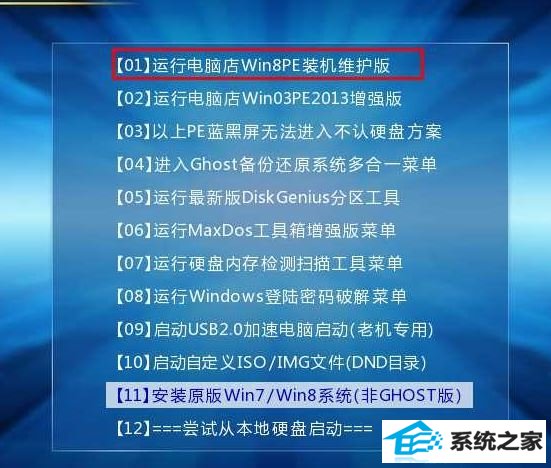
2、打开diskGenius分区工具,点击【硬盘】—【删除所有分区】,【保存更改】;
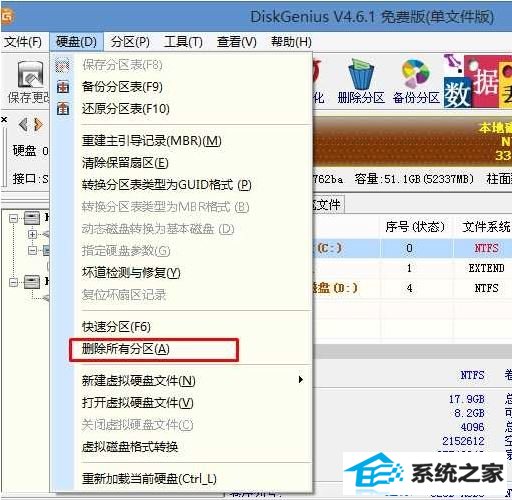
3、同样在【硬盘】选项中,选择【转换分区表类型为MBR格式】;
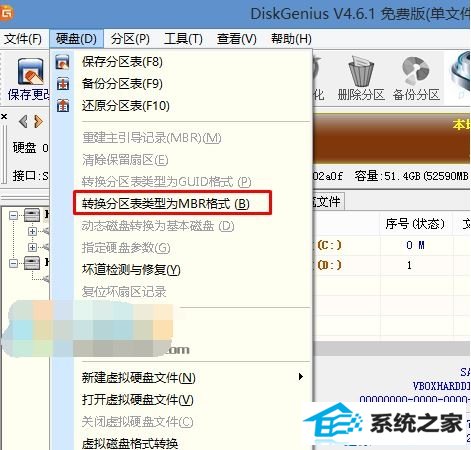
4、最后还是点击【硬盘】--【快速分区】,重新分盘,执行快速分区,分区大小几磁盘个数自己选择,确保分区表类型为MbR ,及勾选了重建主引导记录MBR,按下确定后开始分区(对了,如果是固态硬盘可要4K对齐一下哦),如图所示:
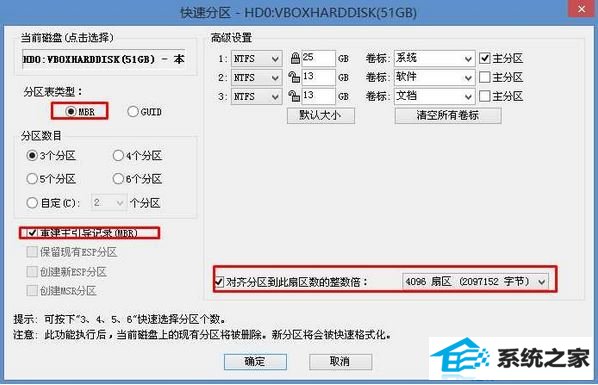
5、完成分区后,运行【pE一键装机】,选择安装系统盘所在的位置,默认是C盘,确定。重启之后拔出u盘,系统将自动安装后完成!
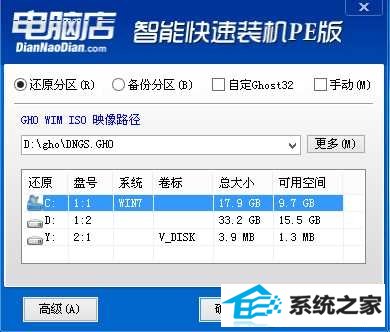
上述就是win7之家主编给大家共享的相关戴尔天逸5060安装win10最新介绍,需要将戴尔天逸5060系统换成win10的话快去试试吧!