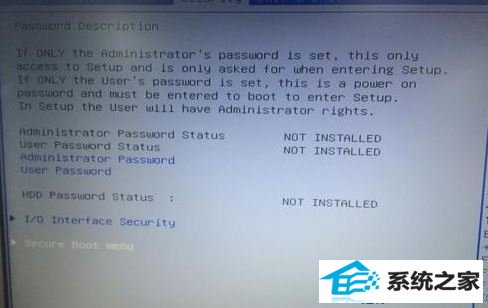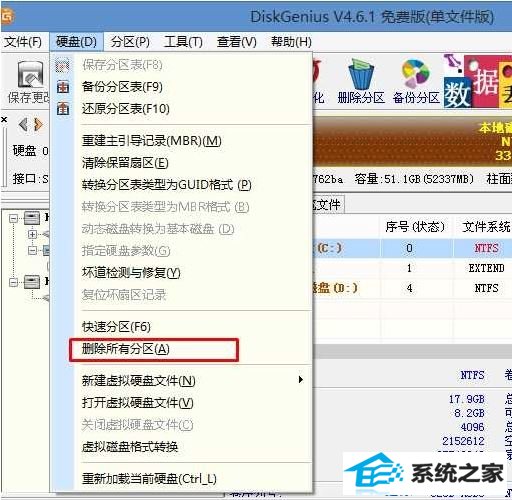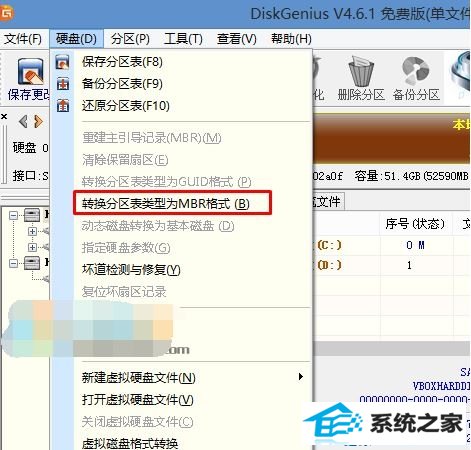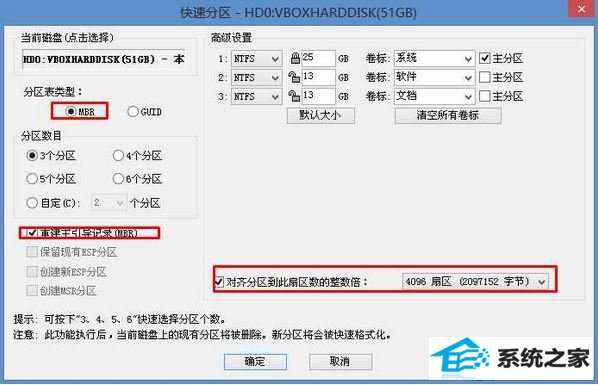惠普vm592uj怎么安装win7?惠普vm592uj装GHosT win7 配置办法
发布日期:2016-07-14 作者:深度系统 来源:http://www.05381.com
惠普vm592uj怎么安装win7?惠普vm592uj装GHosT win7 配置办法?
惠普vm592uj怎么安装win7?惠普vm592uj自带win7教育版操作系统,当你们想将其换成win7旗舰版的话需要进行重装。在本文中win7之家主编将给大家教程下惠普vm592uj重装win7系统的全面操作办法,安装的是GHosT旗舰版的win7操作系统,有着方便快捷运行速度快的特点,一起和主编往下看吧!
惠普vm592uj装GHosT win7 配置办法:安全准备工作
1、准备一个≥8的u盘,将该u盘连接到可以正常运行的计算机中,制作一个u盘启动盘,制作办法可参考:u盘pE启动盘制作工具使用办法(图解)
2、下载主编推选的win7最新版操作系统:win7 64位旗舰版(完美激活)
3、自行备份原有系统硬盘中的重要资料。(因为GpT分区转化MBR分区时数据会丢失)
惠普vm592uj装GHosT win7 配置办法:bios配置与u盘启动办法
1、重启台式机按F2进入Bios配置,按→方向键移动到security,选择secure Boot menu,回车;
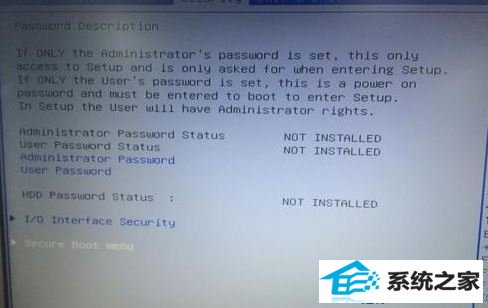
2、选择secure Boot Control,按回车键把Enabled改成disabled,关上安全启动;

3、转到Boot选项卡,把Launch CsM改成Enabled,开启兼容模式;

4、插入u盘启动盘,重启按EsC选择识别到u盘启动项,回车;
 惠普vm592uj装GHosT win7 配置办法:系统安装办法
惠普vm592uj装GHosT win7 配置办法:系统安装办法
1、进入u盘启动盘,使用键盘上下键选择【1】进入pe系统;
2、打开diskGenius分区工具,点击【硬盘】—【删除所有分区】,【保存更改】;
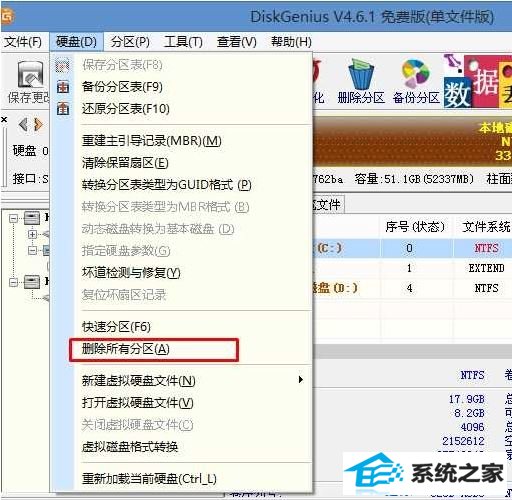
3、同样在【硬盘】选项中,选择【转换分区表类型为MBR格式】;
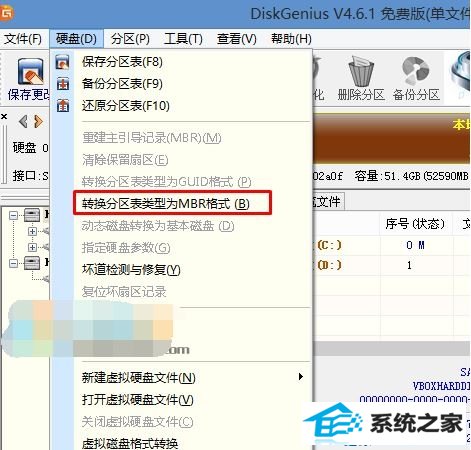
4、最后还是点击【硬盘】--【快速分区】,重新分盘,执行快速分区,分区大小几磁盘个数自己选择,确保分区表类型为MbR ,及勾选了重建主引导记录MBR,按下确定后开始分区(对了,如果是固态硬盘可要4K对齐一下哦),如图所示:
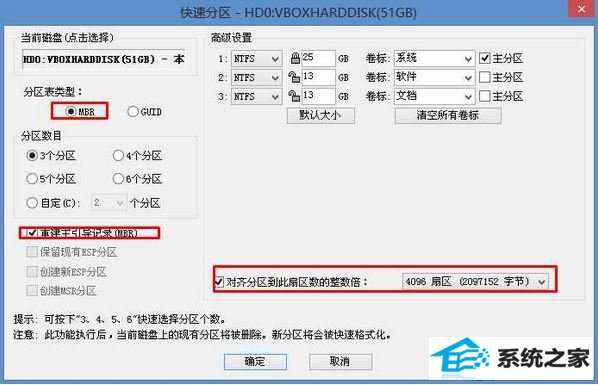
5、完成分区后,运行【pE一键装机】,选择安装系统盘所在的位置,默认是C盘,确定。重启之后拔出u盘,系统将自动安装后完成!
上述就是winwin10主编给大家共享的相关惠普vm592uj装GHosT win7 配置办法。