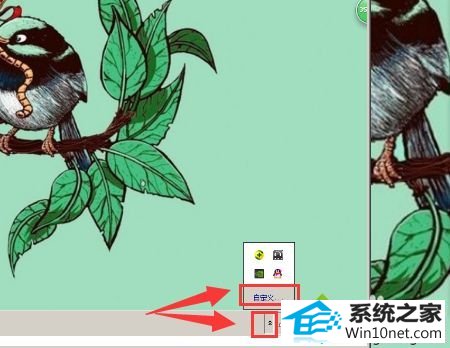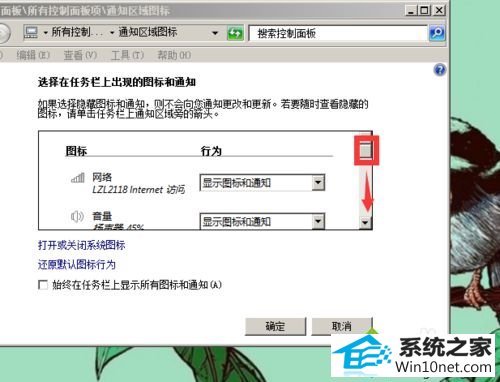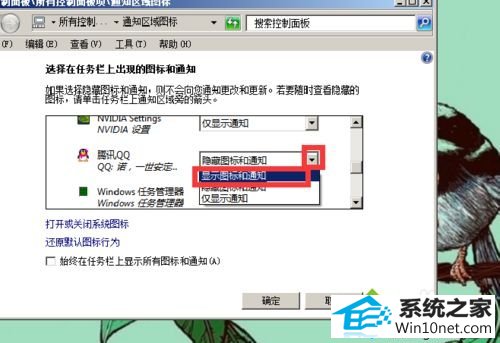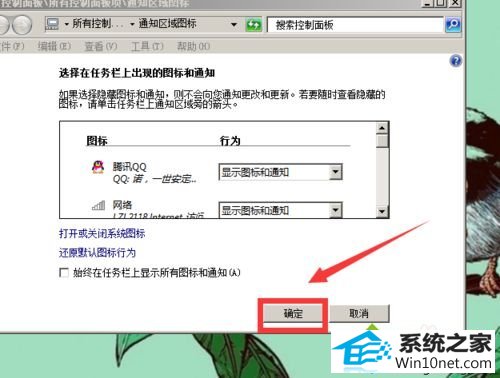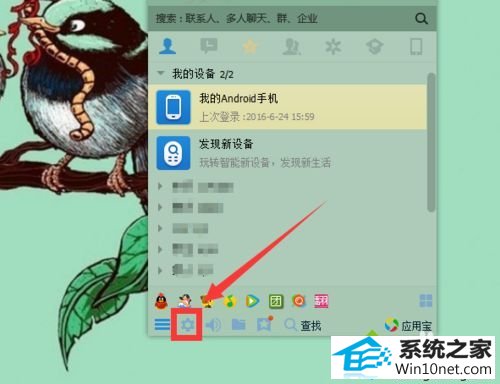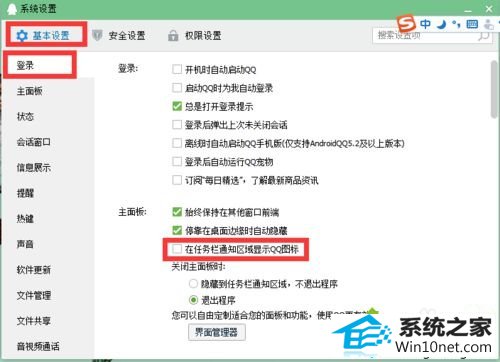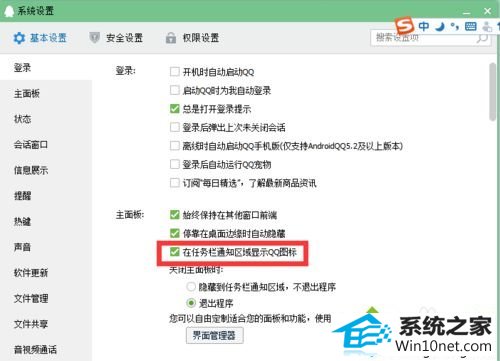winxp系统登录QQ右下角没有显示qq图标的方法介绍
发布日期:2019-05-29 作者:深度系统 来源:http://www.05381.com
凭借良好的兼容性,winxp系统被广泛使用;在应用过程中,你可能会碰到winxp系统登录QQ右下角没有显示qq图标的问题,有什么好的办法去解决winxp系统登录QQ右下角没有显示qq图标的问题该怎么处理?虽然解决方法很简单,但是大部分用户不清楚winxp系统登录QQ右下角没有显示qq图标的操作方法非常简单,只需要1、登了qq,任务栏也就是电脑右下角没有显示qq图标,然后不知道怎么打开qq窗口。遇到这种情况,都可以通过按快捷键来打开qq窗口,快捷键是“Ctrl+Alt+Z”,记住一定要同时按下这三个键,就可以唤出qq窗口; 2、qq窗口出来之后,我们先看一下任务栏那里有没有隐藏的图标,看一下有没有倒三角图标或是小尖尖符号,如果有的话就点击它。我这里是小尖尖符号,然后就会显示出来被隐藏的图标,我们看到qq图标也被隐藏到这里了,如果要取消隐藏,那么先单击“自定义”;就可以搞定了。下面小编就给用户们分享一下winxp系统登录QQ右下角没有显示qq图标的问题处理解决。这一次教程中,小编会把具体的详细的步骤告诉大家。
图文步骤1:
1、登了qq,任务栏也就是电脑右下角没有显示qq图标,然后不知道怎么打开qq窗口。遇到这种情况,都可以通过按快捷键来打开qq窗口,快捷键是“Ctrl+Alt+Z”,记住一定要同时按下这三个键,就可以唤出qq窗口;

2、qq窗口出来之后,我们先看一下任务栏那里有没有隐藏的图标,看一下有没有倒三角图标或是小尖尖符号,如果有的话就点击它。我这里是小尖尖符号,然后就会显示出来被隐藏的图标,我们看到qq图标也被隐藏到这里了,如果要取消隐藏,那么先单击“自定义”;
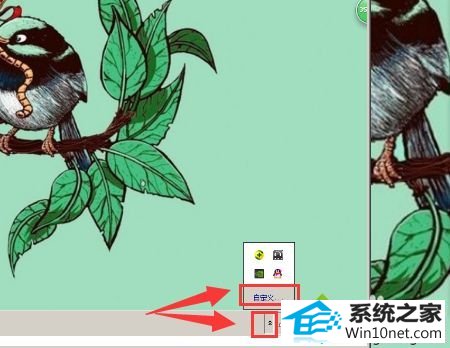
3、在这里我们可以设置任务栏的通知区域图标,下拉找到腾讯QQ,看到其图标和通知都被隐藏了,点击其后的倒三角按钮,然后选择“显示图标和通知”;
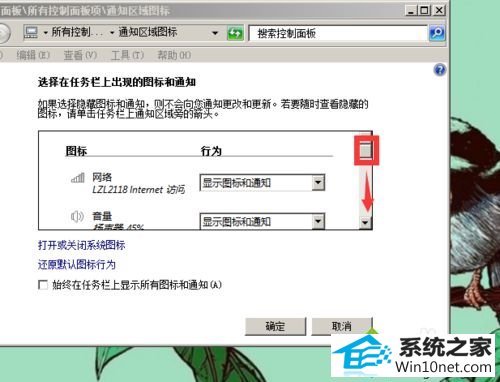
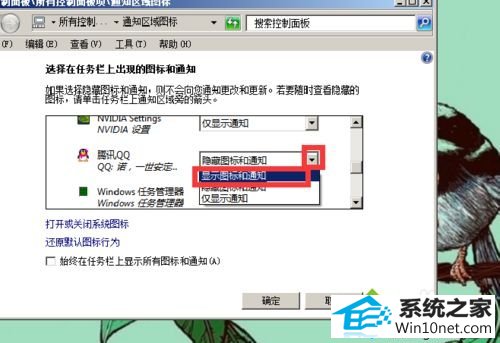
4、选好之后,点击“确定”按钮确定操作即可,退出,然后看到任务栏的qq图标显示出来了。
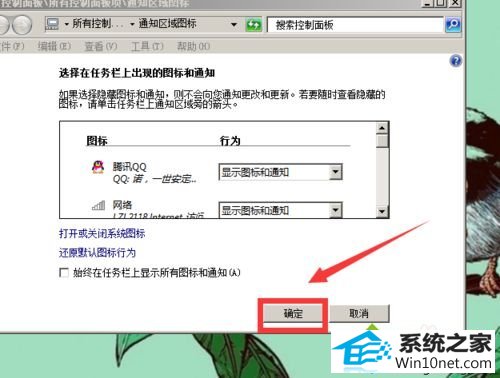

图文步骤2:
1、这个方法适用于qq设置未在任务栏显示qq图标。首先,同时按下“Ctrl+Alt+Z”这三个键,唤出qq窗口;

2、然后在qq窗口的左下角找到一个齿轮状的表示设置的图标,点击它进行相关设置;
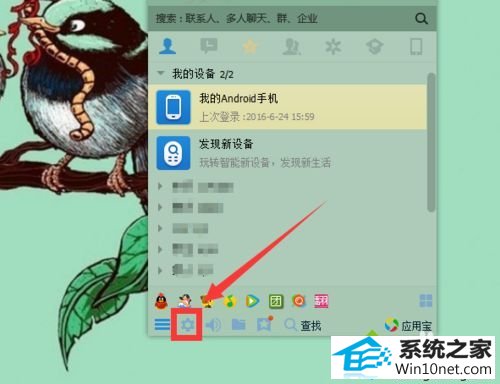
3、在【登录设置】下的【主面板】项下,查看【在任务栏通知区域显示QQ图标】这一项前有没有打勾,如果没有打钩,那么把它勾选上,然后退出即可;
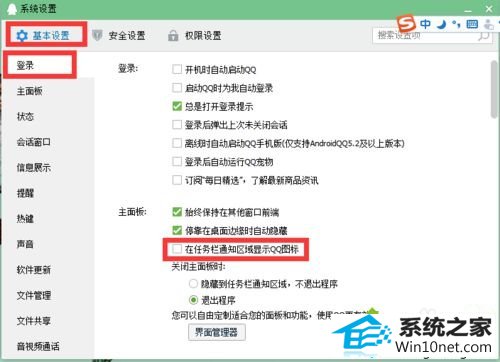
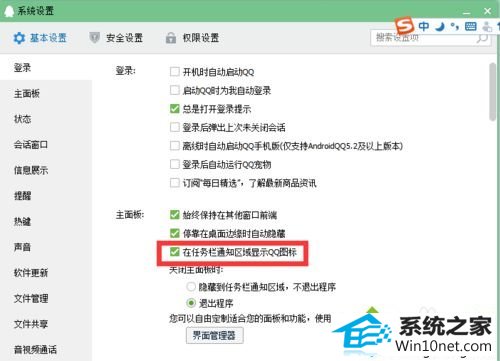
4、最后我们看到任务栏就显示出qq图标了。

上述教程内容就是winxp登录QQ右下角没有显示qq图标的两种图文步骤,简单设置之后,桌面QQ图标又显示了,如果有其他疑问的可访问系统城官网。
上面便是winxp系统登录QQ右下角没有显示qq图标的方法介绍了,有此问题的老铁们快快来解决一下吧。